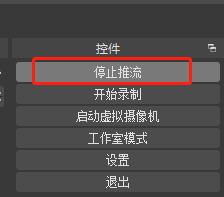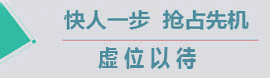主播开播,需要可以用电脑开播进行开播。
PC电脑开播操作说明
流程:OBS软件设置-->发布直播预告-->开始直播-->结束直播
一、OBS软件设置
1、下载OBS免费推流软件
https://obsproject.com/zh-cn/download

2、OBS基础设置
(1)打开设置
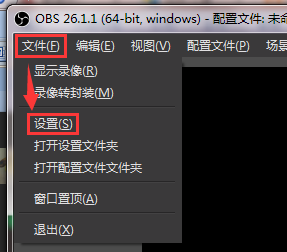
(2)“通用”设置
一般是默认。看个人喜好调整。
如果你想把直播录像保存到本地电脑备份,就选择“自动录像”。(也可以在开播后手动进行录像)
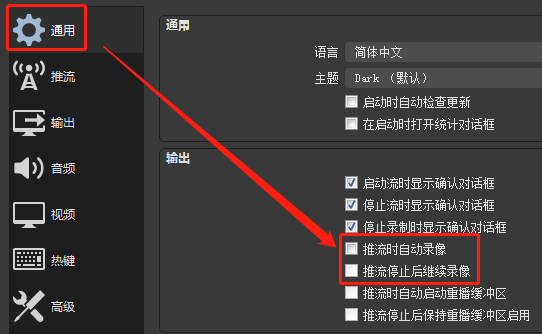
(3)“输出”设置
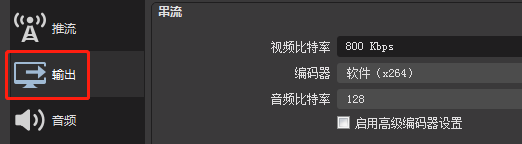
视频或音频比特率越大,画质或音质就越好,但所需的带宽越高。
(4)“视频”设置
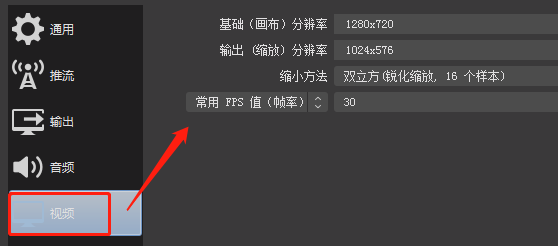
●输出(缩放)分辨率就是您想让观众看到的画面分辨率,分辨率决定着画面的清晰程度,越高画面越清晰,同样要求带宽越高。
●常用FPS值(帧率)是视频帧率,它控制视频观看视频流畅,普通视频帧率有24-30帧,低于16帧画面看起来有卡顿感。而游戏对帧率要求比较高,一般小于30帧游戏会显得不连贯。
(5)“音频”设置
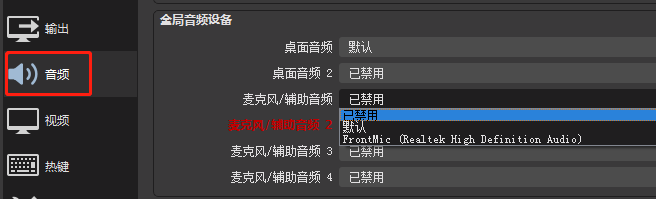
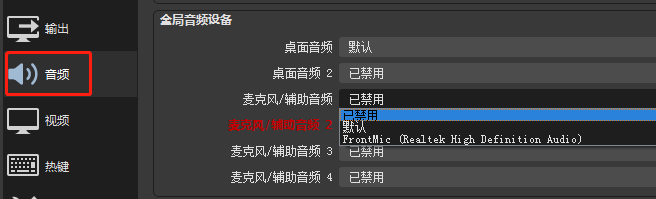
●桌面音频:是指你电脑本来的声音(如电脑在播放音乐)
●麦克风/辅助音频:是指从麦克风上接收到的声音(如通过麦克风说话),注意选择你麦克风型号(有些摄像头是集成麦克风的)
如果你有多个麦克风接到电脑上,可以继续设置。
3、OBS直播内容设置
(1)、直播源设置
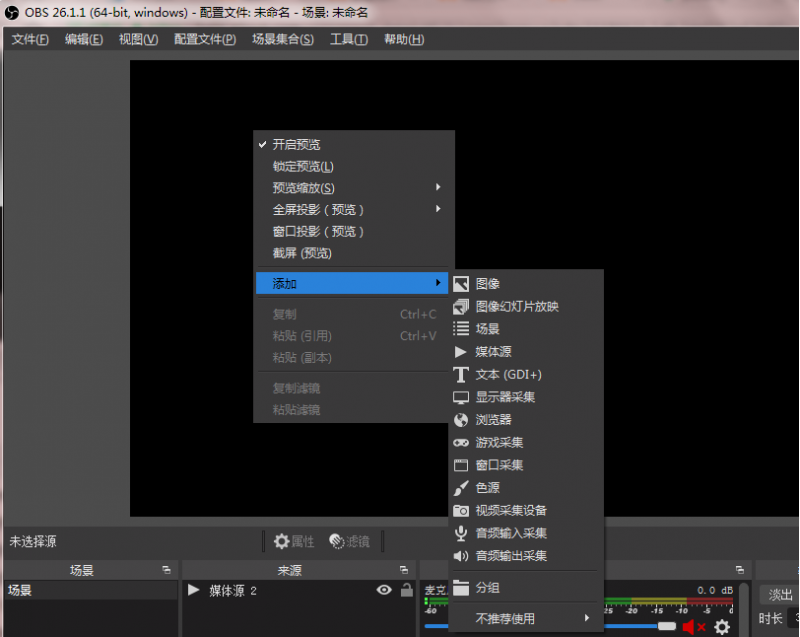
OBS的直播推流界面,点鼠标右键,弹出菜单,选“添加”
● 图像:适用于单张图像直播。
● 图像幻灯片放映:可循环或者顺序多张播放图片,适用于会议、教育类课件直播。
● 场景:实现各种强大的直播效果。此时,另一个场景是作为来源被添加进当前场景的,可以实现整个场景的插入。
● 媒体源:可以把已经录好的本地视频文件当成直播内容推送出去。
● 文本:实时添加文字在直播窗口中。
● 显示器捕获:可实时动态捕捉您电脑桌面的操作,电脑桌面中所有的操作均执行直播。
● 游戏捕获:允许对指定来源的游戏进行直播。适用于大小游戏的实况直播。
● 窗口捕获:可根据您选择的窗口进行实时动态捕获,使用窗口捕获的好处是直播仅显示您当前窗口的内容,其他窗口不会进行直播捕获。适用于软件讲解或操作指引类的直播。
● 色源:使用这个来源可以添加一个色块到你的场景中,作为一个背景色。该色块可以调节透明度,成为全屏透明色彩。
● 视频捕获设备:实时动态捕捉摄像设备(如摄像头),可将摄像后的画面进行直播。常见场景有娱乐秀场,视频会议等。
这个来源设置应该在直播开始前设置好。
二、发布直播预告
1、登录
在登录仪商直播网站,点击右上角进行登录。
登录后,继续点击右上角的主播名称进入会员中心。在会员中心这里可编辑主播介绍和主播头像
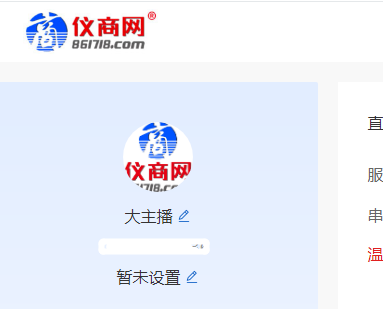
2、发布直播预告
如果还没有发布直播的预告或预告的开播时间已经过期,登录会员中心会有下图提示,点击确定就会自动进入“发布预告”页面,按提示进行填写各项内容。
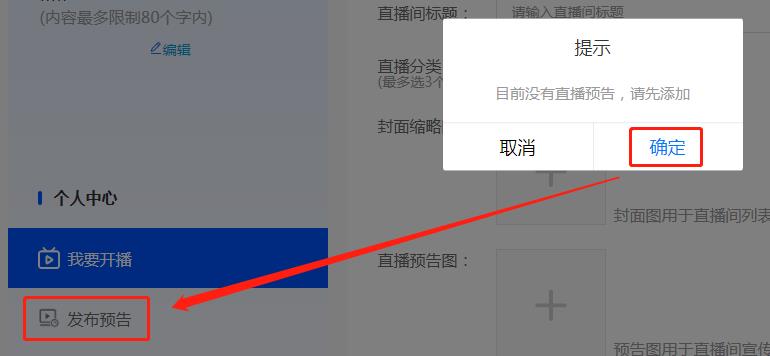
可发布多条直播预告,“开播时间”未过期的预告都会在首页上显示,如果“开播时间”已过则不会显示在首页。
如果需要直播带货,点看这里
三、开始直播
1、开播前准备
(1)设置好OBS的直播“来源”
具体设置看上面的来源设置说明
(2)设置推流信息
去到会员中心—我要直播,页面拉至底下。
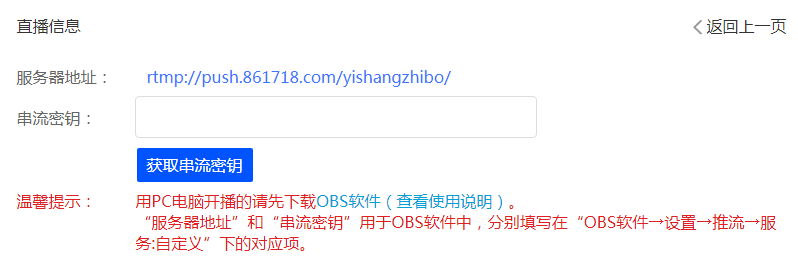
点击“获取串流密钥”,会出现一串密钥。把“服务器地址”和“串流密钥”,复制到OBS的推流设置中,操作如下:
打开OBS,进入设置,去到“推流”
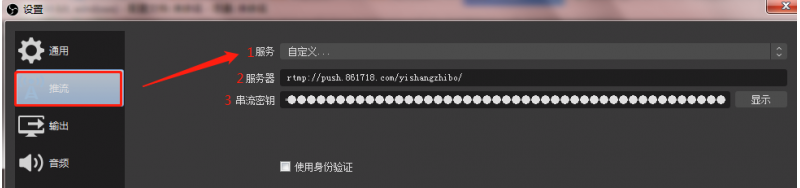
服务:自定义
服务器:把上面的服务器地址 rtmp://push.861718.com/yishangzhibo/ 粘贴过来。
串流密钥:把上面的串流密钥 粘贴过来,这个是动态变化的,每次开播都要重新设置获取一次。
设置好后,“确定”
(3)开始推流
设置好“推流”后,回到OBS主界面,在右下角找到“开始推流”,点击就开始了推流。
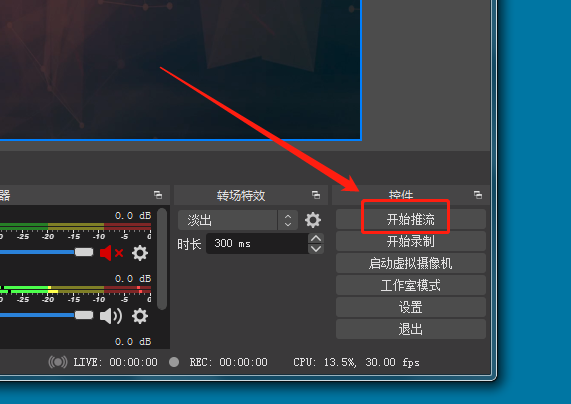
2、开始直播
去到会员中心—我要直播,拉到底部
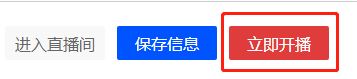
点击“立即开播”,这就开播了。
注意:
(1)页面上显示的内容是之前发布预告的信息,如果是多条预告,将会显示“开播时间”最近的那一条预告的信息。
(2)如果预告所设置的“开播时间”已过,会提示添加预告或显示了下一条预告的信息,所以要提前进入直播间。如果已经迟到,可去到“发布预告”的预告列表处,编辑预告信息,更新合适的开播时间,再去直播。
3、直播间管理
(1)直播设置
开播后,进入到你的直播间,右边的“直播设置”, 可以进行发言/提问/录像的开关设置
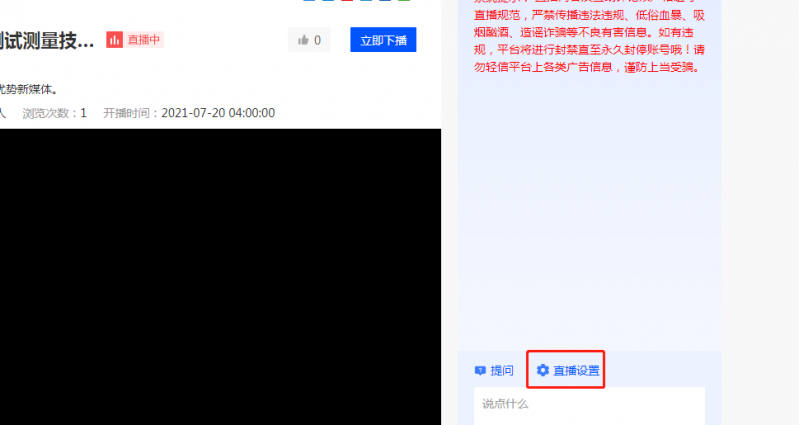
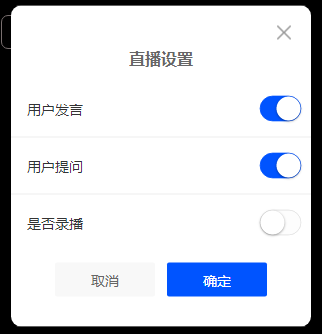
录像:如果你想直播结束后,你的直播间还可以回看这次直播的话,等直播画面现来后,打开录像(每次直播都要重新设,默认不打开)
(2)拉黑与禁言
如果有观众发布广告或有害言论,对其昵称点右键,可以对其禁言(不能发言)或者拉黑(不能进入你的直播间)。
四、结束直播
1、下播
下播途径有两个:
●在你的直播间,直播画面的右上角有“立即下播”的按钮,点击可下播。
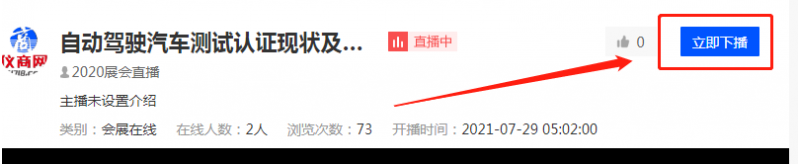
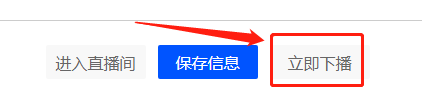
2、停止推流
下播后,要记得把OBS的推流停止。